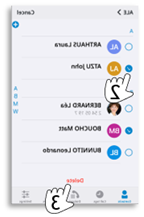Contacts
ALE SoftPhone offers two ways to access contacts: the search feature previously described and the Contacts tab.
The Contacts tab lists all your personal contacts:
· your local contacts (native iPhone contact app),
· your personal Microsoft® Office 365 contacts if the Microsoft integration option is enabled in the app settings: Activate Microsoft integration.
|
Tap the tab: Contacts. |
|
|
|
Display available contacts alphabetically. |
|
|
|
Available actions: |
||
|
|
Open a contact card by selecting a contact. |
|
|
|
Create a new local contact (iPhone contact application). |
|
|
|
Select a letter to display contact alphabetically using this letter. |
|
|
|
|
|
Contacts management

Your personal contacts are managed by the iPhone Contacts app. This means that you can create, modify or delete a contact both in the native iPhone app and in the ALE SoftPhone app. Your contacts will be automatically available in both applications.
Depending on your preferences, you can also create, modify or delete your contacts using the Microsoft® app or web app. In this case, if you want your Microsoft® Office 365 contacts to be available in the ALE SoftPhone application, you need to activate the Microsoft Integration option in the app settings: Activate Microsoft integration. However, if you want to have the contacts created locally with the native iPhone app or the ALE SoftPhone app available in your Microsoft® account, we recommend syncing your local contacts with your Microsoft® account. Please refer to the user guide for your mobile or the Microsoft® help center to learn how to sync your contacts.
Multi-devices Contacts
synchronization
If you use the ALE SoftPhone application on different devices (PC, Android
smartphone, iPhone), we recommend syncing your local contacts with your
Microsoft® account on all your devices (via Microsoft Sync, Outlook
or ALE SoftPhone for PC, for example). This ensures that all your contacts will
be available in the ALE SoftPhone app across all your devices. Otherwise, if
you fail to do this, your contacts will not be synchronized across your
devices. Each contact will be managed locally for each device.
Contact card
|
Select a contact to display the contact card. |
|
||
|
Information available about your contact is displayed in the following tab: Information (business phone, mobile, extension number, email, address, etc.). The specific call log with the contact is displayed in the following tab: Call log (incoming calls, outgoing calls, missed calls, time, numbers, duration).
|
|
|
|
|
Available actions: |
|||
|
|
Place an audio call. |
||
|
|
Open the default email app to send an email to the contact's address. |
||
|
|
Open the address in the default map app. |
||
|
|
Edit the contact card. |
||
|
< |
Back: go back to the previous page. |
||
|
|
Delete contact: delete contact. |
||
Create a new contact from Contacts tab
|
Tap the tab: Contacts. |
|
|
·
· Enter your contacts' details as you usually do with your mobile (name, first name, numbers, photos,...) (consult the user guide for your mobile if necessary). ·
|
|
Import a contact from search to your local directory
During a search, contacts are listed. You can create a new local contact by importing information about the contact from the Enterprise directory.
|
·
·
|
|
You can edit the new local contact to modify it, if necessary.
Add, change or remove the image of your contact
|
Select the tab: Contacts. |
|
|
Select the contact to modify. |
|
|
·
·
Add a photo ·
·
·
· Choose this photo if you are satisfied. · Adjust contrast, color, etc. · Confirm until the contact card is displayed. ·
· < Back: close the contact card. Remove photo ·
·
·
· Done: save the contact card in your local directory (to cancel, tap: Cancel). · < Back: close the contact card. |
|
Create a group of contacts
Creating and managing groups of contacts can be done through the native contacts app on your mobile or through your Microsoft® account.
Local Contacts app
Open the iPhone Contacts app on your mobile to create a new group (list) and add contacts to the group. You can also add a contact to an existing group when creating or editing the contact card (in edit mode). Refer to the user guide for your mobile if necessary. The groups created will then be available in the ALE SoftPhone app.
You can also use the Contacts app of your Apple iCloud account to manage groups of contacts.
If you have enabled contact synchronization between your iPhone and your Microsoft® account, the groups created will also be available in your Microsoft® account.
Microsoft® Office 365
Use the dedicated app or website to create a Microsoft® Office 365 group (Folder/Category) or add a Microsoft® Office 365 contact to an existing Microsoft® group. Refer to Microsoft® Office 365 help center for more details.
Display a group
· ALE SoftPhone displays all non-empty groups available in the Contacts app of your mobile.
· ALE SoftPhone displays all non-empty groups available in your Microsoft® Office 365 account if the Microsoft® integration option is enabled in the application settings: Activate Microsoft integration.
|
Tap the tab: Contacts. |
|
|
·
·
|
|
*See the following chapter for more information: Activate Microsoft® integration.
Modify a contact
|
Tap the tab: Contacts. |
|
|
·
· |
|
|
·
· Enter your contacts' details as you usually do with your mobile (name, first name, numbers, photos,...) (consult the user guide for your mobile if necessary). ·
· < Back: close the contact card. |
|
How you modify a contact depends on where it is stored. Use the dedicated app or website (iPhone Contacts app, iCloud Contacts app, Microsoft® 365 website).
Delete a contact
|
Tap the tab: Contacts. |
|
|
·
·
· |
|
|
|
Delete one or more contacts
You can select one or multiple contacts to delete them.
|
Tap the tab: Contacts. |
|
|
·
·
· Delete: delete all selected contacts. · |
|
|
|
You can also use the following method:
· Delete the contact from the Android Contacts app. Consult the user guide for your mobile if necessary.
· Delete a contact from the Microsoft® app or web app that manages Microsoft® Office 365 contacts if you are using your Microsoft® account to manage your contacts.
Kontakte
ALE SoftPhone bietet zwei Möglichkeiten, auf Kontakte zuzugreifen: die bereits beschriebene Suchfunktion und die Registerkarte 'Kontakte'.
Die Registerkarte 'Kontakte' enthält alle Ihre persönlichen Kontakte:
· ihre lokalen Kontakte (native iPhone-App 'Kontakte'),
· ihre persönlichen Microsoft® Office 365-Kontakte, wenn die Microsoft-Integrationsoption in den App-Einstellungen aktiviert ist: Microsoft-Integration aktivieren.
|
Tippen Sie auf die Registerkarte: Kontakte. |
|
|
|
Verfügbare Kontakte alphabetisch anzeigen. |
|
|
|
Verfügbare Aktionen: |
||
|
|
Öffnen Sie eine Kontaktkarte, indem Sie einen Kontakt auswählen. |
|
|
|
Einen neuen lokalen Kontakt erstellen (iPhone-Kontaktanwendung). |
|
|
|
Wählen Sie einen Buchstaben aus, um Kontakte mit diesem Buchstaben alphabetisch anzuzeigen. |
|
|
|
|
|
Kontakte verwalten

Ihre persönlichen Kontakte werden von der iPhone-App 'Kontakte' verwaltet. Das bedeutet, dass Sie einen Kontakt sowohl in der nativen iPhone-App als auch in der ALE SoftPhone-App erstellen, ändern oder löschen können. Ihre Kontakte werden automatisch in beiden Anwendungen verfügbar sein.
Je nach Ihren Präferenzen können Sie Ihre Kontakte auch über die Microsoft®-App oder die Web-App erstellen, ändern oder löschen. Wenn Sie möchten, dass Ihre Microsoft® Office 365-Kontakte in der ALE SoftPhone-Anwendung verfügbar sind, müssen Sie in diesem Fall die Microsoft-Integrationsoption in den App-Einstellungen aktivieren: Integration aktiviert. Wenn Sie jedoch möchten, dass lokal mit der nativen iPhone-App oder der ALE SoftPhone-App erstellte Kontakte in Ihrem Microsoft®-Konto verfügbar sind, empfehlen wir, Ihre lokalen Kontakte mit Ihrem Microsoft®-Konto zu synchronisieren. Bitte lesen Sie im Benutzerhandbuch Ihres Mobiltelefons oder im Microsoft®-Hilfecenter nach, wie Sie Ihre Kontakte synchronisieren können.
Synchronisierung von
Kontakten mit mehreren Geräten
Wenn Sie die ALE SoftPhone-Anwendung auf verschiedenen Geräten (PC,
Android-Smartphone, iPhone) verwenden, empfehlen wir Ihnen, Ihre lokalen
Kontakte mit Ihrem Microsoft®-Konto auf allen Ihren Geräten zu
synchronisieren (z. B. über Microsoft Sync, Outlook oder ALE SoftPhone für
PC). Dadurch wird sichergestellt, dass alle Ihre Kontakte in der ALE
SoftPhone-App auf allen Ihren Geräten verfügbar sind. Wenn Sie dies nicht tun,
werden Ihre Kontakte nicht zwischen Ihren Geräten synchronisiert. Jeder Kontakt
wird lokal für jedes Gerät verwaltet.
Kontaktkarte
|
Einen Kontakt auswählen, um die Kontaktkarte anzuzeigen. |
|
||
|
Die verfügbaren Informationen über Ihren Kontakt werden auf der folgenden Registerkarte angezeigt: Informationen (Telefon geschäftlich, Handy, Durchwahl, E-Mail, Adresse usw.). Das spezifische Anrufprotokoll mit dem Kontakt wird auf der folgenden Registerkarte angezeigt: Anrufprotokoll (eingehende Anrufe, ausgehende Anrufe, entgangene Anrufe, Zeit, Nummern, Dauer).
|
|
|
|
|
Verfügbare Aktionen: |
|||
|
|
Einen Audioanruf tätigen. |
||
|
|
Standard-E-Mail-App öffnen, um eine E-Mail an die Adresse des Kontakts zu senden. |
||
|
|
Die Adresse in der Standard-Karten-App öffnen. |
||
|
|
Bearbeiten Sie die Kontaktkarte. |
||
|
< |
Zurück: zurück zur vorherigen Seite. |
||
|
|
Kontakt löschen: kontakt löschen. |
||
Einen neuen Kontakt auf der Registerkarte 'Kontakte' erstellen
|
Tippen Sie auf die Registerkarte: Kontakte |
|
|
·
· Geben Sie die Daten Ihrer Kontakte ein, wie Sie dies normalerweise mit Ihrem Mobiltelefon tun (Name, Vorname, Nummern, Fotos usw.) (konsultieren Sie ggf. das Benutzerhandbuch für Ihr Mobiltelefon). ·
|
|
Einen Kontakt aus der Suche in Ihr lokales Verzeichnis importieren
Bei einer Suche werden die Kontakte aufgelistet. Sie können einen neuen lokalen Kontakt erstellen, indem Sie Informationen über den Kontakt aus dem Unternehmensverzeichnis importieren.
|
·
·
|
|
Sie können den neuen lokalen Kontakt bearbeiten, um ihn bei Bedarf zu ändern.
Ein Bild Ihres Kontakts hinzufügen, ändern oder entfernen
|
Folgende Registerkarte auswählen: Kontakte |
|
|
Den zu verändernden Kontakt auswählen. |
|
|
·
·
Foto hinzufügen ·
·
·
· Wählen Sie dieses Foto, wenn Sie zufrieden sind. · Stellen Sie den Kontrast, die Farbe usw. ein · Bestätigen, bis die Kontaktkarte angezeigt wird. ·
· < Zurück: die Kontaktkarte schließen. Foto entfernen ·
·
·
· Fertig: die Kontaktkarte in Ihrem lokalen Verzeichnis speichern (tippen Sie zum Abbrechen auf: Abbrechen). · < Zurück: die Kontaktkarte schließen. |
|
Eine Gruppe von Kontakten erstellen
Die Erstellung und Verwaltung von Kontaktgruppen kann über die native Kontakt-App auf Ihrem Mobiltelefon oder über Ihr Microsoft®-Konto erfolgen.
Lokale Kontakte-App
Öffnen Sie die iPhone-App 'Kontakte' auf Ihrem Mobiltelefon, um eine neue Gruppe (Liste) zu erstellen, und fügen Sie der Gruppe Kontakte hinzu. Sie können einer bestehenden Gruppe auch einen Kontakt hinzufügen, wenn Sie die Kontaktkarte erstellen oder bearbeiten (im Bearbeitungsmodus). Ziehen Sie ggf. das Benutzerhandbuch für Ihr Mobiltelefon zu Rate. Die erstellten Gruppen sind dann in der ALE SoftPhone-App verfügbar.
Sie können auch die Kontakte-App Ihres Apple iCloud-Kontos verwenden, um Kontaktgruppen zu verwalten.
Wenn Sie die Kontaktsynchronisierung zwischen Ihrem iPhone und Ihrem Microsoft®-Konto aktiviert haben, sind die erstellten Gruppen auch in Ihrem Microsoft®-Konto verfügbar.
Microsoft® Office 365
Verwenden Sie die entsprechende App oder Website, um eine Microsoft® Office 365-Gruppe (Ordner/Kategorie) zu erstellen oder einer bestehenden Microsoft®-Gruppe einen Microsoft® Office 365-Kontakt hinzuzufügen. Weitere Informationen finden Sie im Microsoft® Office 365-Hilfecenter.
Eine Gruppe anzeigen
· ALE SoftPhone zeigt alle nicht leeren Gruppen an, die in der Kontakte-App Ihres Mobiltelefons verfügbar sind.
· ALE SoftPhone zeigt alle nicht leeren Gruppen an, die in Ihrem Microsoft® Office 365-Konto verfügbar sind, wenn die Microsoft®-Integrationsoption in den Anwendungseinstellungen aktiviert ist: Microsoft-Integration aktivieren.
|
Tippen Sie auf die Registerkarte: Kontakte |
|
|
·
·
|
|
*Weitere Informationen finden Sie im folgenden Kapitel: Microsoft® Office-Integration aktivieren.
Einen Kontakt ändern
|
Tippen Sie auf die Registerkarte: Kontakte |
|
|
·
· |
|
|
·
· Geben Sie die Daten Ihrer Kontakte ein, wie Sie dies normalerweise mit Ihrem Mobiltelefon tun (Name, Vorname, Nummern, Fotos usw.) (konsultieren Sie ggf. das Benutzerhandbuch für Ihr Mobiltelefon). ·
· < Zurück: die Kontaktkarte schließen. |
|
Wie Sie einen Kontakt ändern, hängt davon ab, wo er gespeichert ist. Verwenden Sie die entsprechende App oder Website (iPhone-App 'Kontakte', iCloud-App 'Kontakte', Microsoft® 365-Website).
Kontakt löschen
|
Tippen Sie auf die Registerkarte: Kontakte |
|
|
·
·
· |
|
|
|
Einen oder mehrere Kontakte löschen
Sie können einen oder mehrere Kontakte auswählen, um sie zu löschen.
|
Tippen Sie auf die Registerkarte: Kontakte |
|
|
·
·
· Löschen: alle ausgewählten Kontakte löschen. · |
|
|
|
Sie können auch die folgende Methode verwenden:
· Den Kontakt aus der Android-App 'Kontakte' löschen. Konsultieren Sie ggf. das Benutzerhandbuch für Ihr Mobiltelefon.
· Einen Kontakt aus der Microsoft®-App oder der Web-App löschen, die Microsoft® Office 365-Kontakte verwaltet, wenn Sie Ihr Microsoft®-Konto zur Verwaltung Ihrer Kontakte verwenden.
Contactos
ALE SoftPhone ofrece dos formas de acceder a los contactos: la función de búsqueda descrita anteriormente y la pestaña Contactos.
La pestaña Contactos muestra todos sus contactos personales:
· sus contactos locales (aplicación de contactos nativa de iPhone),
· sus contactos personales de Microsoft® Office 365 si la opción de integración con Microsoft está activada en la configuración de la aplicación: Activar integración Microsoft.
|
Pulsar la pestaña: Contactos. |
|
|
|
Mostrar alfabéticamente los contactos disponibles. |
|
|
|
Acciones disponibles: |
||
|
|
Abrir una tarjeta de contacto seleccionando un contacto. |
|
|
|
Crear un nuevo contacto local (aplicación de contactos de iPhone). |
|
|
|
Seleccionar una letra para mostrar el contacto alfabéticamente usando esta letra. |
|
|
|
|
|
Gestión de los contactos

Sus contactos personales son gestionados por la aplicación Contactos de iPhone. Esto significa que puede crear, modificar o eliminar un contacto tanto en la aplicación nativa de iPhone como en la aplicación ALE SoftPhone. Sus contactos estarán disponibles automáticamente en ambas aplicaciones.
Dependiendo de sus preferencias, también puede crear, modificar o eliminar sus contactos mediante la aplicación de Microsoft® o la aplicación web. En este caso, si desea que sus contactos de Microsoft® Office 365 estén disponibles en la aplicación ALE SoftPhQone, deberá activar la opción de integración con Microsoft en la configuración de la aplicación: Integracion activada. Sin embargo, si desea que los contactos creados localmente con la aplicación nativa de iPhone o la aplicación ALE SoftPhone estén disponibles en su cuenta de Microsoft®, le recomendamos que sincronice sus contactos locales con su cuenta de Microsoft®. Consulte la guía del usuario de su móvil o el centro de ayuda de Microsoft® para saber cómo sincronizar sus contactos.
Sincronización de contactos en varios dispositivos
Si utiliza la aplicación ALE SoftPhone en distintos dispositivos (PC,
smartphone Android, iPhone), le recomendamos que sincronice sus contactos
locales con su cuenta de Microsoft® en todos sus dispositivos (por
ejemplo, a través de Microsoft Sync, Outlook o ALE SoftPhone para PC). Esto
garantiza que todos sus contactos estarán disponibles en la aplicación ALE
SoftPhone en todos sus dispositivos. De lo contrario, si no lo hace, sus
contactos no se sincronizarán en todos sus dispositivos. Cada contacto
se gestionará localmente para cada dispositivo.
Ficha de contacto
|
Seleccionar un contacto para mostrar la tarjeta de contacto. |
|
||
|
La información disponible sobre el contacto se muestra en la siguiente pestaña: Información (teléfono de empresa, móvil, número de extensión, correo electrónico, dirección, etc.). El registro de llamadas específico con el contacto se muestra en la siguiente pestaña: Registro de llamadas (llamadas entrantes, llamadas salientes, llamadas perdidas, hora, números, duración).
|
|
|
|
|
Acciones disponibles: |
|||
|
|
Realizar una llamada de audio. |
||
|
|
Abrir la aplicación de correo electrónico predeterminada para enviar un correo electrónico a la dirección del contacto. |
||
|
|
Abrir la dirección en la aplicación de mapas por defecto. |
||
|
|
Editar la tarjeta de contacto. |
||
|
< |
Atrás: volver a la página anterior. |
||
|
|
Eliminar contacto: eliminar contacto. |
||
Crear un nuevo contacto en la pestaña Contactos
|
Pulsar la pestaña: Contactos |
|
|
·
· Introduzca los datos de su contacto tal y como lo hace habitualmente con tu móvil (nombre, apellidos, números, fotos,...) (consulte la guía del usuario de su móvil si es necesario). ·
|
|
Importar un contacto de la búsqueda al directorio local
Durante una búsqueda, los contactos aparecen en la lista se puede crear un contacto local nuevo importando la información relativa al contacto desde el directorio corporativo.
|
·
·
|
|
|
Puede editar el nuevo contacto local para modificarlo, si es necesario.
Añadir, cambiar o eliminar la imagen del contacto
|
Seleccione la pestaña: Contactos |
|
|
Seleccionar el contacto que desea modificar. |
|
|
·
·
Añadir una foto ·
·
·
· Seleccionar la foto si le gusta. · Ajustar contraste, color, etc. · Confirmar hasta que aparezca la ficha de contacto. ·
· < Retorno: cerrar la ficha de contacto. Quitar foto ·
·
·
· Terminado: guardar la tarjeta de contacto en su directorio local (para cancelar, pulse: Cancelar). · < Retorno: cerrar la ficha de contacto. |
|
Crear un grupo de contactos
La creación y gestión de grupos de contactos puede realizarse a través de la aplicación nativa de contactos del móvil o a través de la cuenta de Microsoft®.
Aplicación Contactos local
Abra la aplicación Contactos de iPhone en su móvil para crear un nuevo grupo (lista) y añada contactos al grupo. También puede añadir un contacto a un grupo al crear o editar la tarjeta de contacto (en modo de edición). Consulte la guía del usuario de su móvil si es necesario. Los grupos creados estarán disponibles en la aplicación ALE SoftPhone.
También puede utilizar la aplicación Contactos de su cuenta de Apple iCloud para gestionar los grupos de contactos.
Si ha activado la sincronización de contactos entre su iPhone y su cuenta de Microsoft®, los grupos creados también estarán disponibles en su cuenta de Microsoft®.
Microsoft® Office 365
Utilice la aplicación o el sitio web específico para crear un grupo de Microsoft® Office 365 (carpeta/categoría) o añada un contacto de Microsoft® Office 365 a un grupo de Microsoft® existente. Consulte el centro de ayuda de Microsoft® Office 365 para obtener más información.
Mostrar un grupo
· ALE SoftPhone muestra todos los grupos no vacíos disponibles en la aplicación Contactos de su móvil.
· ALE SoftPhone muestra todos los grupos no vacíos disponibles en su cuenta de Microsoft® Office 365 si la opción de integración con Microsoft® está activada en la configuración de la aplicación: Activar integración Microsoft.
|
Pulsar la pestaña: Contactos |
|
|
·
·
|
|
*Consulte el siguiente capítulo para obtener más información: Activar la integración de Microsoft®.
Modificar un contacto
|
Pulsar la pestaña: Contactos |
|
|
·
· |
|
|
·
· Introduzca los datos de su contacto tal y como lo hace habitualmente con tu móvil (nombre, apellidos, números, fotos,...) (consulte la guía del usuario de su móvil si es necesario). ·
· < Retorno: cerrar la ficha de contacto. |
|
La forma de modificar un contacto depende de dónde esté almacenado. Utilice la aplicación o el sitio web específico (aplicación Contactos de iPhone, aplicación Contactos de iCloud, sitio web de Microsoft® 365).
Eliminar contacto
|
Pulsar la pestaña: Contactos |
|
|
·
·
· |
|
|
|
Eliminar uno o varios contactos
Puede seleccionar uno o varios contactos para eliminarlos.
|
Pulsar la pestaña: Contactos |
|
|
·
·
· Eliminar: eliminar todos los contactos seleccionados. · |
|
|
|
También puede utilizar el siguiente método:
· Eliminar el contacto de la aplicación Contactos de Android. Consulte la guía del usuario de su móvil si es necesario.
· Eliminar un contacto de la aplicación de Microsoft® o de la aplicación web que gestiona los contactos de Microsoft® Office 365 si utiliza su cuenta de Microsoft® para gestionar sus contactos.
Contacts
ALE SoftPhone offre deux façons d'accéder aux contacts : la fonction de recherche décrite précédemment et l'onglet Contacts.
L'onglet Contacts répertorie tous vos contacts personnels :
· vos contacts locaux (application de contacts native iPhone),
· vos contacts personnels Microsoft® Office 365 si l'option d'intégration Microsoft est activée dans les paramètres de l'application : Activer l'intégration Microsoft.
|
Taper sur l'onglet : Contacts. |
|
|
|
Afficher tous vos contacts enregistrés par ordre alphabétique. |
|
|
|
Actions disponibles : |
||
|
|
Ouvrir une carte de contact en sélectionnant un contact. |
|
|
|
Créer un nouveau contact local (application de contact de l'iPhone). |
|
|
|
Sélectionner une lettre pour afficher le contact dans l'ordre alphabétique de cette lettre. |
|
|
|
|
|
Gérer vos contacts

Vos contacts personnels sont gérés par l'application Contacts iPhone. Cela signifie que vous pouvez créer, modifier ou supprimer un contact à la fois dans l'application iPhone native et dans l'application ALE SoftPhone. Vos contacts seront automatiquement disponibles dans les deux applications.
Selon vos préférences, vous pouvez également créer, modifier ou supprimer vos contacts à l'aide de l'application Microsoft® ou de l'application web. Dans ce cas-là, si vous souhaitez que vos contacts Microsoft® Office 365 soient disponibles dans l'application de l'ALE SoftPhone, vous devez activer l'option Intégration Microsoft dans les paramètres de l'application : Activer l'intégration Microsoft. Cependant, si vous souhaitez que les contacts créés localement avec l'application iPhone native ou l'application de l'ALE SoftPhone soient disponibles dans votre compte Microsoft®, nous vous recommandons de synchroniser vos contacts locaux avec votre compte Microsoft®. Veuillez consulter le guide de l'utilisateur de votre téléphone portable ou le centre d'aide Microsoft® pour savoir comment synchroniser vos contacts.
Synchronisation des contacts entre plusieurs appareils
Si vous utilisez l'application ALE SoftPhone sur différents appareils (PC,
smartphone Android, iPhone), nous vous recommandons de synchroniser vos
contacts locaux avec votre compte Microsoft® sur tous vos appareils
(via Microsoft Sync, Outlook ou ALE SoftPhone pour PC, par exemple). Cela
permet de garantir que tous vos contacts seront disponibles dans l'application
ALE SoftPhone sur tous vos appareils. Si vous ne le faites pas, vos contacts ne
seront pas synchronisés entre vos appareils. Chaque contact sera géré
localement pour chaque appareil.
Fiche de contact
|
Sélectionner un contact pour afficher la carte du contact. |
|
||
|
Les informations disponibles sur votre contact sont affichées dans l'onglet suivant : Informations (téléphone professionnel, portable, numéro de poste, courriel, adresse, etc.). Le journal d'appel spécifique avec le contact est affiché dans l'onglet suivant : Historique des appels (appels entrants, appels sortants, appels manqués, heure, numéros, durée).
|
|
|
|
|
Actions disponibles : |
|||
|
|
Passer un appel audio. |
||
|
|
Ouvrir l'application de messagerie par défaut pour envoyer un courriel à l'adresse du contact. |
||
|
|
Ouvrir l'adresse dans l'application Carte par défaut. |
||
|
|
Modifier la carte du contact. |
||
|
< |
Retour : retour à la page précédente. |
||
|
|
Supprimer le contact : supprimer un contact. |
||
Créer un nouveau contact à partir de l'onglet Contacts
|
Taper sur l'onglet : Contacts |
|
|
·
· Saisir les coordonnées de vos contacts comme vous le faites habituellement avec votre mobile (nom, prénom, numéros, photos,...) (consulter le guide de l'utilisateur pour votre mobile si nécessaire). ·
|
|
Importer un contact de la recherche vers votre annuaire local
Lors d'une recherche, les contacts sont listés. Vous pouvez créer un nouveau contact local en important des informations sur le contact à partir de l'annuaire de l'entreprise.
|
·
·
|
|
Vous pouvez modifier le nouveau contact local pour le modifier, si nécessaire.
Ajouter, modifier ou supprimer l'image de votre contact
|
Sélectionner l'onglet : Contacts |
|
|
Sélectionner le contact à modifier. |
|
|
·
·
Ajouter une photo ·
·
·
· Choisissez cette photo si vous êtes satisfait. · Régler le contraste, la couleur, etc. · Confirmer jusqu'à ce que la carte du contact soit affichée. ·
· < Retour : fermer la carte du contact. Supprimer la photo ·
·
·
· OK : sauvegarder le contact dans votre annuaire local (pour annuler, appuyez sur : Annuler). · < Retour : fermer la carte du contact. |
|
Créer un groupe de contacts
La création et la gestion de groupes de contacts peuvent être effectuées par le biais de l'application native Contacts sur votre mobile ou par votre compte Microsoft®.
Application Contacts locaux
Ouvrir l'application Contacts iPhone sur votre mobile pour créer un nouveau groupe (liste) et ajouter des contacts au groupe. Vous pouvez également ajouter un contact à un groupe existant lors de la création ou de la modification de la carte de contact (en mode édition). Consulter le guide de l'utilisateur pour votre mobile si nécessaire. Les groupes créés seront alors disponibles dans l'application ALE SoftPhone.
Vous pouvez également utiliser l'application Contacts de votre compte Apple iCloud pour gérer des groupes de contacts.
Si vous avez activé la synchronisation des contacts entre votre iPhone et votre compte Microsoft®, les groupes créés seront également disponibles dans votre compte Microsoft®.
Microsoft® Office 365
Utiliser l'application ou le site web dédié pour créer un groupe Microsoft® Office 365 (dossier/catégorie) ou ajouter un contact Microsoft® Office 365 à un groupe Microsoft® existant. Se référer au centre d'aide de Microsoft® Office 365 pour plus de détails.
Afficher un groupe
· ALE SoftPhone affiche tous les groupes non vides disponibles dans l'application Contacts de votre téléphone mobile.
· ALE SoftPhone affiche tous les groupes non vides disponibles dans votre compte Microsoft® Office 365 si l'option d'intégration Microsoft® est activée dans les paramètres de l'application : Activer l'intégration Microsoft.
|
Taper sur l'onglet : Contacts |
|
|
·
·
|
|
*Voir le chapitre suivant pour plus d'informations : Activer l'intégration Microsoft®.
Modifier un contact
|
Taper sur l'onglet : Contacts |
|
|
·
· |
|
|
·
· Saisir les coordonnées de vos contacts comme vous le faites habituellement avec votre mobile (nom, prénom, numéros, photos,...) (consulter le guide de l'utilisateur pour votre mobile si nécessaire). ·
· < Retour : fermer la carte du contact. |
|
La façon dont vous modifiez un contact dépend de l'endroit où il est enregistré. Utiliser l'application ou le site web dédié (application iPhone Contacts, application iCloud Contacts, site web Microsoft® 365).
Supprimer un contact
|
Taper sur l'onglet : Contacts |
|
|
·
·
· |
|
|
|
Supprimer un ou plusieurs contacts
Vous pouvez sélectionner un ou plusieurs contacts à supprimer.
|
Taper sur l'onglet : Contacts |
|
|
·
·
· Supprimer : supprimer tous les contacts sélectionnés. · |
|
|
|
Vous pouvez également utiliser la méthode suivante :
· Supprimer le contact de l'application Contacts d'Android. Consulter le guide de l'utilisateur pour votre mobile si nécessaire.
· Supprimer un contact de l'application Microsoft® ou de l'application web qui gère les contacts Microsoft® Office 365 si vous utilisez votre compte Microsoft® pour gérer vos contacts.
Contatti
ALE SoftPhone offre due modalità per accedere ai contatti: la funzione di ricerca precedentemente descritta e la scheda Contatti.
La scheda Contatti elenca tutti i contatti personali:
· contatti locali (app di contatti iPhone nativa),
· i contatti personali di Microsoft® Office 365 se l'opzione di integrazione con Microsoft è abilitata nelle impostazioni dell'app: Attiva integrazione Microsoft.
|
Toccare la scheda: Contatti. |
|
|
|
Visualizzare i contatti disponibili in ordine alfabetico. |
|
|
|
Azioni disponibili: |
||
|
|
Aprire la scheda del contatto selezionando un contatto. |
|
|
|
Creare un nuovo contatto locale (applicazione contatti iPhone). |
|
|
|
Selezionare una lettera per visualizzare il contatto in ordine alfabetico utilizzando questa lettera. |
|
|
|
|
|
Gestione dei contatti

I contatti personali sono gestiti dall'app Contatti iPhone. Ciò significa che è possibile creare, modificare o eliminare un contatto sia nell'app di iPhone nativa che nell'app di ALE SoftPhone. I contatti saranno automaticamente disponibili in entrambe le applicazioni.
A seconda delle preferenze, è anche possibile creare, modificare o eliminare i contatti utilizzando l'app o l'app web di Microsoft®. In questo caso, se si desidera che i contatti di Microsoft® Office 365 siano disponibili nell'applicazione di ALE SoftPhone, è necessario attivare l'opzione di Integrazione in Microsoft nelle impostazioni dell'app: Integratione attivata. Tuttavia, se si desidera che i contatti creati localmente con l'app iPhone nativa o con l'app di ALE SoftPhone siano disponibili nell'account di Microsoft®, si consiglia di sincronizzare i propri contatti locali con l'account di Microsoft®. Per sapere come sincronizzare i contatti, consultare la guida per l'utente del cellulare o il centro di assistenza di Microsoft®.
Sincronizzazione dei contatti tra più dispositivi
Se si utilizza l'applicazione di ALE SoftPhone su diversi dispositivi (PC,
smartphone Android, iPhone), si consiglia di sincronizzare i contatti locali
con l'account di Microsoft® su tutti i dispositivi (ad esempio
tramite Microsoft Sync, Outlook o ALE SoftPhone per PC). Questo assicura che
tutti i contatti siano disponibili nell'app di ALE SoftPhone su tutti i
dispositivi. In caso contrario, se non si esegue questa operazione, i contatti
non saranno sincronizzati tra i dispositivi Ogni contatto sarà gestito
localmente per ogni dispositivo.
Scheda contatto
|
Selezionare un contatto per visualizzare la scheda del contatto. |
|
||
|
Le informazioni disponibili sul contatto sono visualizzate nella seguente scheda: Info (telefono aziendale, cellulare, numero interno, e-mail, indirizzo, ecc.). Il registro delle chiamate specifiche con il contatto viene visualizzato nella seguente scheda: Storico delle chiamate (chiamate in entrata, chiamate in uscita, chiamate perse, tempo, numeri, durata).
|
|
|
|
|
Azioni disponibili: |
|||
|
|
Effettuare una chiamata audio. |
||
|
|
Aprire l'app e-mail di default per inviare e-mail all'indirizzo del contatto. |
||
|
|
Aprire l'indirizzo nell'applicazione mappe di default. |
||
|
|
Modificare la scheda di contatto. |
||
|
< |
Indietro: tornare alla pagina precedente. |
||
|
|
Elimina contatto: eliminare contatto. |
||
Creare un nuovo contatto dalla scheda Contatti
|
Toccare la scheda: Contatti |
|
|
·
· Inserire i dati dei contatti come si fa di solito con il proprio cellulare (nome, cognome, numeri, foto,...) (consultare la guida dell'utente per il cellulare, se necessario). ·
|
|
Importare un contatto dalla ricerca nell'elenco locale
Durante una ricerca, vengono elencati i contatti. È possibile creare un nuovo contatto locale importando le informazioni sul contatto dall'elenco Enterprise.
|
·
·
|
|
È possibile modificare il nuovo contatto locale, se necessario.
Aggiungere, modificare o rimuovere l'immagine del contatto
|
Selezionare la scheda: Contatti |
|
|
Selezionare il contatto da modificare. |
|
|
·
·
Aggiungere una foto ·
·
·
· Scegliere questa foto se si è soddisfatti. · Regolare il contrasto, il colore ecc. · Confermare finché non viene visualizzata la scheda di contatto. ·
· < Ritorno: chiudere la scheda del contatto. Rimuovere una foto ·
·
·
· Fatto: salvare la scheda del contatto nella rubrica locale (per annullare, toccare: Annulla). · < Ritorno: chiudere la scheda del contatto. |
|
Creare un gruppo di contatti
La creazione e la gestione di gruppi di contatti può essere effettuata tramite l'app Contatti nativa sul cellulare o tramite l'account di Microsoft®.
App Contatti locale
Aprire l'app Contatti iPhone sul cellulare per creare un nuovo gruppo (etichetta) e aggiungere i contatti al gruppo. È inoltre possibile aggiungere un contatto a un gruppo esistente quando si crea o modifica la scheda di contatto (in modalità di modifica). Fare riferimento alla guida dell'utente per il cellulare, se necessario. I gruppi creati saranno disponibili nell'app di ALE SoftPhone.
È anche possibile utilizzare l'app Contatti del proprio account Apple iCloud per gestire gruppi di contatti.
Se è stata abilitata la sincronizzazione dei contatti tra i contatti su iPhone e l'account di Microsoft®, i gruppi creati saranno disponibili anche nell'account di Microsoft®.
Microsoft® Office 365
Utilizzare l'app dedicata o il sito web dedicato per creare un gruppo Microsoft® Office 365 (cartella/categoria) o aggiungere un contatto Microsoft® Office 365 a un gruppo Microsoft® esistente. Per ulteriori dettagli, fare riferimento al centro assistenza di Microsoft® Office 365.
Visualizzare un gruppo
· ALE SoftPhone visualizza tutti i gruppi non vuoti disponibili nell'applicazione Contatti del cellulare.
· ALE SoftPhone visualizza tutti i gruppi non vuoti disponibili nell'account di Microsoft® Office 365 se l'opzione di integrazione in Microsoft® è abilitata nelle impostazioni dell'applicazione: Attiva integrazione Microsoft.
|
Toccare la scheda: Contatti |
|
|
·
·
|
|
*Per ulteriori informazioni, consultare il capitolo seguente: Attivare l'integrazione con Microsoft®.
Modificare un contatto
|
Toccare la scheda: Contatti |
|
|
·
· |
|
|
·
· Inserire i dati dei contatti come si fa di solito con il proprio cellulare (nome, cognome, numeri, foto,...) (consultare la guida dell'utente per il cellulare, se necessario). ·
· < Ritorno: chiudere la scheda del contatto. |
|
La modalità di modifica di un contatto dipende da dove è memorizzato. Utilizzare l'app o il sito web dedicato (app Contatti iPhone, app Contatti iCloud, sito web Microsoft® 365).
Eliminare un contatto
|
Toccare la scheda: Contatti |
|
|
·
·
· |
|
|
|
Eliminare uno o più contatti
È possibile selezionare uno o più contatti per eliminarli.
|
Toccare la scheda: Contatti |
|
|
·
·
· Elimina: eliminare tutti i contatti selezionati. · |
|
|
|
È possibile utilizzare anche il seguente metodo:
· Eliminare il contatto dall'applicazione Contatti di Android. Consultare la guida dell'utente per il cellulare, se necessario.
· Eliminare un contatto dall'app o dall'app web di Microsoft® che gestisce i contatti di Microsoft® Office 365 se si utilizza l'account di Microsoft® per gestire i propri contatti.
Contactos
O ALE SoftPhone oferece duas formas de aceder aos contactos: a funcionalidade de pesquisa anteriormente descrita e o separador Contactos.
O separador Contactos apresenta uma lista de todos os seus contactos pessoais:
· os seus contactos locais (aplicação de contactos nativa do iPhone),
· os seus contactos pessoais do Microsoft® Office 365 se a opção de integração da Microsoft estiver ativada nas definições da aplicação: Ativar integração com o Microsoft.
|
Toque no separador: Contactos. |
|
|
|
Apresentar os contactos disponíveis por ordem alfabética. |
|
|
|
Ações disponíveis: |
||
|
|
Abrir um cartão de contacto, selecionando um contacto. |
|
|
|
Crie um novo contacto local (aplicação de contacto iPhone). |
|
|
|
Selecionar uma letra para apresentar o contacto por ordem alfabética utilizando esta letra. |
|
|
|
|
|
Gerir os contactos

Os seus contactos pessoais são geridos pela aplicação Contactos do iPhone. Isto significa que pode criar, modificar ou eliminar um contacto tanto na aplicação iPhone nativa como na aplicação ALE SoftPhone. Os seus contactos ficarão automaticamente disponíveis em ambas as aplicações.
Dependendo das suas preferências, também pode criar, modificar ou eliminar os seus contactos utilizando a aplicação Microsoft® ou a aplicação Web. Neste caso, se quiser que os seus contactos do Microsoft® Office 365 fiquem disponíveis na aplicação ALE SoftPhone, tem de ativar a opção de integração da Microsoft nas definições da aplicação: Integração ativada. Porém, se pretender que os contactos criados localmente com a aplicação iPhone nativa ou com a aplicação ALE SoftPhone fiquem disponíveis na sua conta Microsoft®, recomendamos a sincronização dos seus contactos locais com a sua conta Microsoft®. Consulte o manual do utilizador do seu telemóvel ou o centro de ajuda da Microsoft® para ficar a conhecer como sincronizar os seus contactos.
Sincronização de contactos em vários dispositivos
Se utilizar a aplicação ALE SoftPhone em dispositivos diferentes (PC,
smartphone Android, iPhone), recomendamos que sincronize os seus contactos
locais com a sua conta Microsoft® em todos os seus dispositivos (por
exemplo, através do Microsoft Sync, Outlook ou ALE SoftPhone para PC). Isto
garante que todos os seus contactos ficarão disponíveis na aplicação ALE
SoftPhone em todos os seus dispositivos. Caso contrário, se não o fizer, os
seus contactos não ficarão sincronizados nos dispositivos. Cada contacto será
gerido localmente para cada dispositivo.
Cartão de contacto
|
Selecionar um contacto para apresentar o cartão de contacto. |
|
||
|
As informações disponíveis sobre o contacto são apresentadas no seguinte separador: Informação (telefone de empresa, telemóvel, número de extensão, e-mail, morada, etc.). O registo de chamadas específico com o contacto é apresentado no seguinte separador: Registo de chamadas (chamadas recebidas, chamadas efetuadas, chamadas perdidas, hora, números, duração).
|
|
|
|
|
Ações disponíveis: |
|||
|
|
Efetuar uma chamada de áudio. |
||
|
|
Abra a aplicação de correio eletrónico predefinido para enviar um e-mail para o endereço do contacto. |
||
|
|
Abrir o endereço na aplicação de mapa predefinida. |
||
|
|
Editar o cartão de contacto. |
||
|
< |
Voltar: regressar à página anterior. |
||
|
|
Apagar contacto: eliminar contacto. |
||
Criar um novo contacto a partir do separador Contactos
|
Toque no separador: Contactos |
|
|
·
· Introduza os detalhes dos seus contactos como costuma fazer no seu telemóvel (nome, nome próprio, números, fotografias, etc.) (consulte o manual do utilizador do seu telemóvel, se necessário). ·
|
|
Importar um contacto da pesquisa para o diretório local
Durante uma pesquisa, os contactos são listados. Pode criar um novo contacto local, importando as informações sobre o contacto a partir do diretório da Empresa.
|
·
·
|
|
|
Pode editar o novo contacto local para o modificar se for necessário.
Adicionar, alterar ou remover a imagem do seu contacto
|
Selecione o separador: Contactos |
|
|
Seleccione o contacto a modificar. |
|
|
·
·
Adicionar uma fotografia ·
·
·
· Escolher esta fotografia se estiver satisfeito. · Ajustar o contraste, a cor, etc. · Confirmar até o cartão de contacto ser apresentado. ·
· < Retroceder: fechar o cartão de contacto. Remover a fotografia ·
·
·
· Concluído: guardar o cartão de contacto no seu diretório local (para cancelar, tocar: Cancelar). · < Retroceder: fechar o cartão de contacto. |
|
Criar um grupo de contactos
A criação e a gestão de grupos de contactos podem ser feitam através da aplicação de contactos nativa no seu telemóvel ou através da sua conta Microsoft®.
Aplicação de Contactos locais
Abra a aplicação Contactos do iPhone no seu telemóvel para criar um grupo novo (etiqueta), se a versão do seu sistema o permitir, e adicione contactos ao grupo. Também pode adicionar um contacto a um grupo existente ao criar ou editar o cartão de contacto (em modo de edição). Consultar o manual do utilizador do seu telemóvel, se necessário. Os grupos criados passarão a estar disponíveis na aplicação ALE SoftPhone.
Também pode utilizar a aplicação Contactos da sua conta Apple iCloud para gerir grupos de contactos.
Se tiver ativado a sincronização de contactos entre o seu iPhone e a sua conta Microsoft®, os grupos criados também ficarão disponíveis na sua conta Microsoft®.
Microsoft® Office 365
Utilizar a aplicação dedicada ou o sítio Web para criar um grupo do Microsoft® Office 365 (Pasta/Categoria) ou adicionar um contacto do Microsoft® Office 365 a um grupo Microsoft® existente. Consultar o centro de ajuda do Microsoft® Office 365 para obter mais informações.
Apresentar um grupo
· O ALE SoftPhone apresenta todos os grupos não vazios disponíveis na aplicação Contactos do seu telemóvel.
· O ALE SoftPhone apresenta todos os grupos não vazios disponíveis na sua conta do Microsoft® Office 365 se a opção de integração da Microsoft® estiver ativada nas definições da aplicação: Ativar integração com o Microsoft.
|
Toque no separador: Contactos |
|
|
·
·
|
|
*Ver o capítulo seguinte para mais informações: Ativar a integração Microsoft®.
Modificar um contacto
|
Toque no separador: Contactos |
|
|
·
· |
|
|
·
· Introduza os detalhes dos seus contactos como costuma fazer no seu telemóvel (nome, nome próprio, números, fotografias, etc.) (consulte o manual do utilizador do seu telemóvel, se necessário). ·
· < Retroceder: fechar o cartão de contacto. |
|
A forma como modifica um contacto depende do local onde este é guardado. Utilizar a aplicação ou o website dedicado (aplicação Contactos do iPhone, aplicação Contactos do iCloud, website do Microsoft® 365).
Eliminar um contacto
|
Toque no separador: Contactos |
|
|
·
·
· |
|
|
|
Eliminar um ou mais contactos
Pode selecionar um ou vários contactos para os eliminar.
|
Toque no separador: Contactos |
|
|
·
·
· Apagar: eliminar todos os contactos selecionados. · |
|
|
|
Também pode utilizar o seguinte método:
· Eliminar o contacto da aplicação Contactos do Android. Consulte o manual do utilizador do seu telemóvel, se necessário.
· Eliminar um contacto na aplicação Microsoft® ou na aplicação Web que gere os contactos do Microsoft® Office 365 se estiver a utilizar a sua conta Microsoft® para gerir os seus contactos.
Contactpersonen
ALE SoftPhone biedt twee manieren om toegang te krijgen tot contactpersonen: de eerder beschreven zoekfunctie en het tabblad contactpersonen.
Op het tabblad Contacten staan al uw persoonlijke contacten:
· uw lokale contacten (native iPhone Contacten-app),
· uw persoonlijke Microsoft® Office 365-contacten als de Microsoft-integratieoptie is ingeschakeld in de app-instellingen: Microsoft-integratie activeren.
|
Tik op het tabblad: Contactpersonen. |
|
|
|
Beschikbare contactpersonen in alfabetische volgorde weergeven. |
|
|
|
Beschikbare handelingen: |
||
|
|
Open een contactkaart door een contact te selecteren. |
|
|
|
Maak een nieuw lokaal contact (contact-applicatie van iPhone). |
|
|
|
Kies een letter om het contact alfabetisch weer te geven aan de hand van deze letter. |
|
|
|
|
|
Contacten beheren

Uw persoonlijke contacten worden beheerd door de iPhone Contacts-app. Dit betekent dat u een contact zowel in de iPhone-app als in de ALE SoftPhone-app kunt aanmaken, wijzigen of verwijderen. Uw contactpersonen zijn automatisch beschikbaar in beide apps.
Afhankelijk van uw voorkeuren kunt u uw contactpersonen ook maken, wijzigen of verwijderen via de Microsoft®-app of -webapp. Als u in dit geval wil dat uw Microsoft® Office 365-contacten beschikbaar zijn in de ALE SoftPhone-app, moet u de Microsoft-integratieoptie activeren in de app-instellingen: Integratie geactiveerd. Als u echter wil dat contactpersonen die lokaal zijn aangemaakt met de iPhone-app of de ALE SoftPhone-app beschikbaar zijn in uw Microsoft®-account, raden we u aan uw lokale contactpersonen te synchroniseren met uw Microsoft®-account. Raadpleeg de gebruikershandleiding van uw mobiele telefoon of het hulpcentrum van Microsoft® voor informatie over het synchroniseren van uw contactpersonen.
Multi-apparaten
synchronisatie van contactpersonen
Als u de ALE SoftPhone-app op verschillende apparaten gebruikt (pc,
Android-smartphone, iPhone), raden we u aan uw lokale contactpersonen te
synchroniseren met uw Microsoft®-account op al uw apparaten
(bijvoorbeeld via Microsoft Sync, Outlook of ALE SoftPhone voor pc). Zo zullen
uw contactpersonen beschikbaar zijn in de ALE SoftPhone-app op al uw apparaten.
Als u dit niet doet, worden uw contacten niet gesynchroniseerd tussen uw
apparaten Elk contact wordt lokaal beheerd voor elk apparaat.
Visitekaartje
|
Selecteer een contactpersoon om het visitekaartje weer te geven. |
|
||
|
Beschikbare informatie over uw contactpersoon wordt weergegeven in het volgende tabblad: Informatie (zakelijke telefoon, mobiel, toestelnummer, e-mail, adres, enz.). De specifieke oproepenhistorie met de contactpersoon wordt weergegeven in het volgende tabblad: Oproeplogboek (inkomende oproepen, uitgaande oproepen, gemiste oproepen, tijd, nummers, oproepduur).
|
|
|
|
|
Beschikbare handelingen: |
|||
|
|
Een audio-oproep starten. |
||
|
|
Standaard e-mail-app openen om e-mail te sturen naar de contactpersoon. |
||
|
|
Open het adres in de standaard kaart-app. |
||
|
|
Het visitekaartje bewerken. |
||
|
< |
Terug: terug gaan naar de vorige pagina. |
||
|
|
Verwijder contact: een contactpersoon verwijderen. |
||
Maak een nieuw contact aan in het tabblad contactpersonen
|
Tik op het tabblad: Contactpersonen |
|
|
·
· Gegevens van uw contact invoeren zoals u gewoonlijk doet op uw mobiel (naam, voornaam, nummers, foto's,...) (raadpleeg indien nodig de gebruikershandleiding van uw mobiel). ·
|
|
Een contactpersoon uit de zoekopdracht importeren naar uw lokale map
Tijdens een zoekopdracht worden de contactpersonen opgesomd u kunt een nieuw lokaal contactpersoon aanmaken door informatie over de contactpersoon te importeren uit de map Bedrijven.
|
·
·
|
|
U kunt de nieuwe lokale contactpersoon bewerken en indien nodig aanpassen.
Afbeelding van uw contactpersoon toevoegen, wijzigen of verwijderen
|
Selecteer het tabblad: Contactpersonen |
|
|
Selecteer de contactpersoon die u wilt wijzigen. |
|
|
·
·
Een foto toevoegen ·
·
·
· Kies deze foto als u tevreden bent. · Pas zaken als het contrast en de kleur aan · Klik op 'Bevestigen' totdat het visitekaartje wordt weergegeven. ·
· < Terug: visitekaartje sluiten. Foto verwijderen ·
·
·
· Gereed: sla het visitekaartje op in uw lokale map (tik op de volgende knop om te annuleren: Annuleren). · < Terug: visitekaartje sluiten. |
|
Een groep contactpersonen aanmaken
Groepen contactpersonen maken en beheren kan via de eigen contactpersonen-app op uw mobiele telefoon of via uw Microsoft®-account.
Lokale Contacts-app
Open de iPhone Contacts-app op uw mobiele telefoon, maak een nieuwe groep aan (lijst) en voeg contactpersonen toe aan de groep. U kunt ook een contact aan een bestaande groep toevoegen wanneer u het visitekaartje aanmaakt of wijzigt (in de bewerkmodus). Raadpleeg indien nodig de gebruikershandleiding van uw mobiele telefoon. De aangemaakte groepen zullen dan beschikbaar zijn in de ALE SoftPhone-app.
Met de Contacten-app van uw Apple iCloud-account kunt u groepen contactpersonen beheren.
Als u de synchronisatie van contacten tussen uw iPhone- en uw Microsoft®-account hebt ingeschakeld, zijn de gemaakte groepen ook beschikbaar in uw Microsoft®-account.
Microsoft® Office 365
De speciale app of website gebruiken om een Microsoft® Office 365-groep (map/categorie) aan te maken of een Microsoft® Office 365-contactpersoon toe te voegen aan een bestaande Microsoft®-groep. Raadpleeg het helpcentrum van Microsoft® Office 365 voor meer informatie.
Een groep weergeven
· ALE SoftPhone geeft alle niet-lege groepen weer die beschikbaar zijn in de app contacten van uw mobiele telefoon.
· ALE SoftPhone geeft alle niet-lege groepen weer die beschikbaar zijn in uw Microsoft® Office 365-account als de Microsoft®-integratieoptie is ingeschakeld in de applicatie-instellingen: Microsoft-integratie activeren.
|
Tik op het tabblad: Contactpersonen |
|
|
·
·
|
|
*Zie het volgende hoofdstuk voor meer informatie: Microsoft® integratie activeren.
Een contactpersoon wijzigen
|
Tik op het tabblad: Contactpersonen |
|
|
·
· |
|
|
·
· Gegevens van uw contact invoeren zoals u gewoonlijk doet op uw mobiel (naam, voornaam, nummers, foto's,...) (raadpleeg indien nodig de gebruikershandleiding van uw mobiel). ·
· < Terug: visitekaartje sluiten. |
|
Hoe u een contact wijzigt, hangt af van waar het is opgeslagen. Gebruik de speciale app of website (iPhone Contacten-app, iCloud Contacten-app, Microsoft® 365-website).
Een contactpersoon verwijderen
|
Tik op het tabblad: Contactpersonen |
|
|
·
·
· |
|
|
|
Een of meer contactpersonen verwijderen
U kunt een of meerdere contactpersonen selecteren om ze te verwijderen.
|
Tik op het tabblad: Contactpersonen |
|
|
·
·
· Verwijder: alle geselecteerde contacten verwijderen. · |
|
|
|
Kunt u ook de volgende methode gebruiken:
· Het contact verwijderen uit de Android contacten-app. Raadpleeg indien nodig de gebruikershandleiding van uw mobiel.
· Een contact verwijderen uit de Microsoft®-app of webapp die Microsoft® Office 365-contacten beheert als u uw Microsoft®-account gebruikt om uw contactpersonen te beheren.